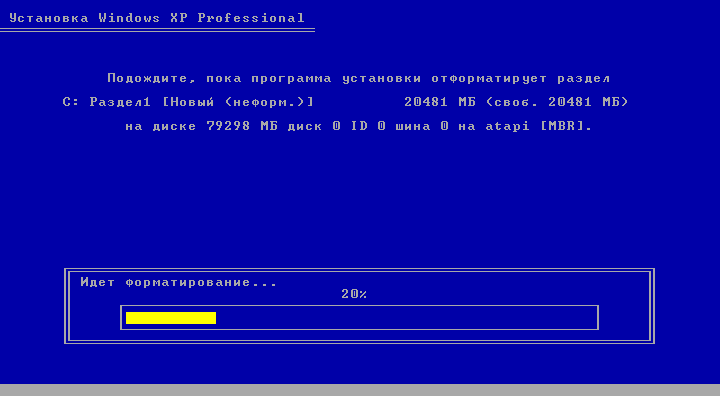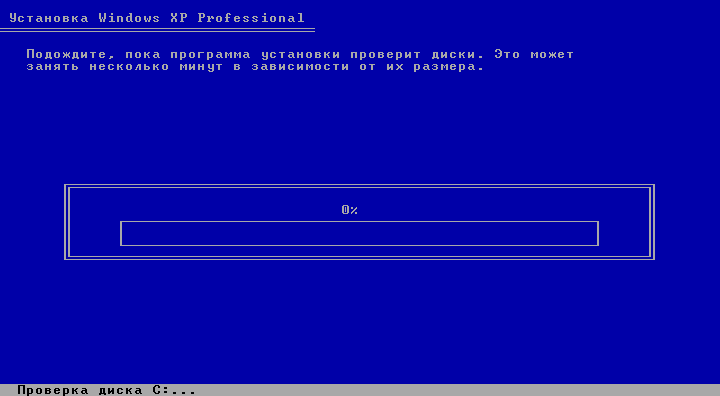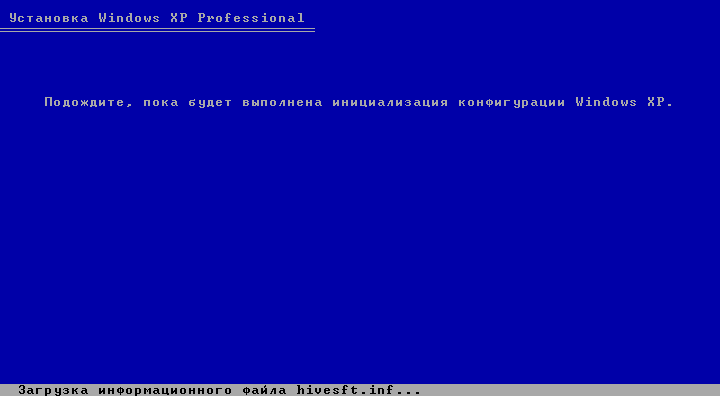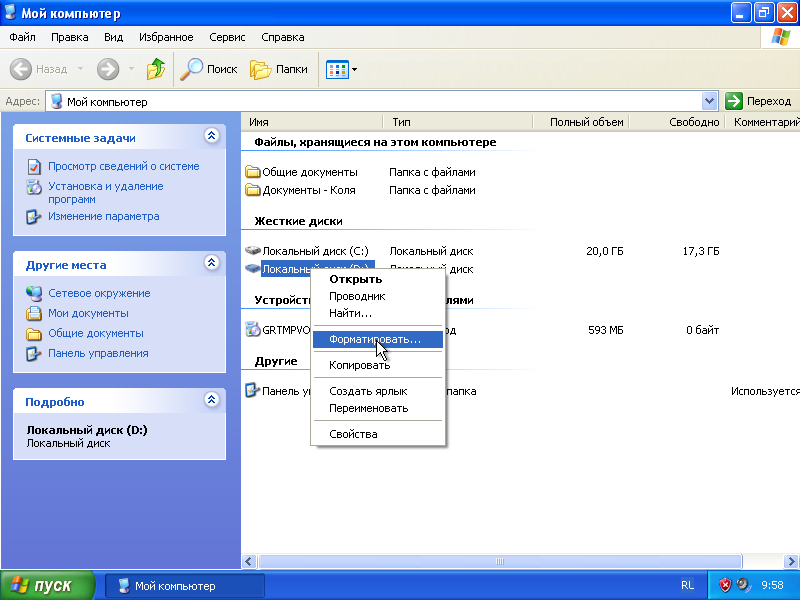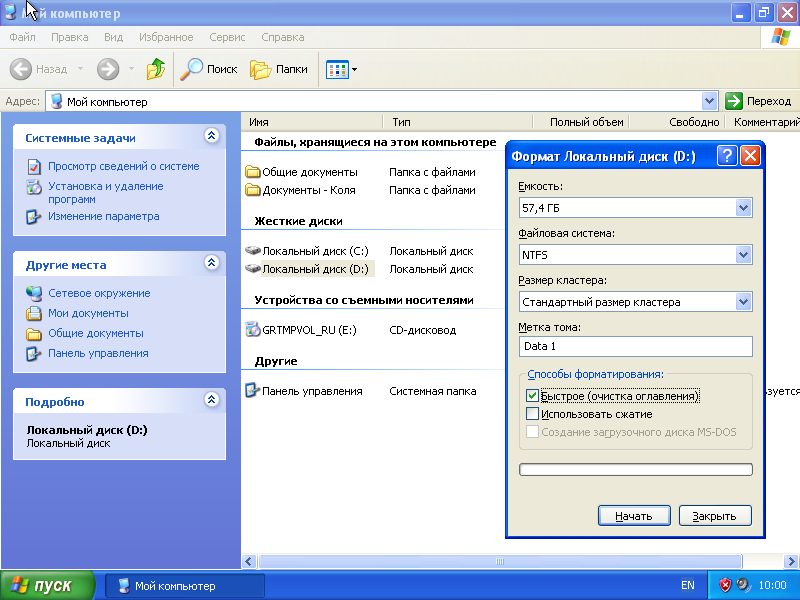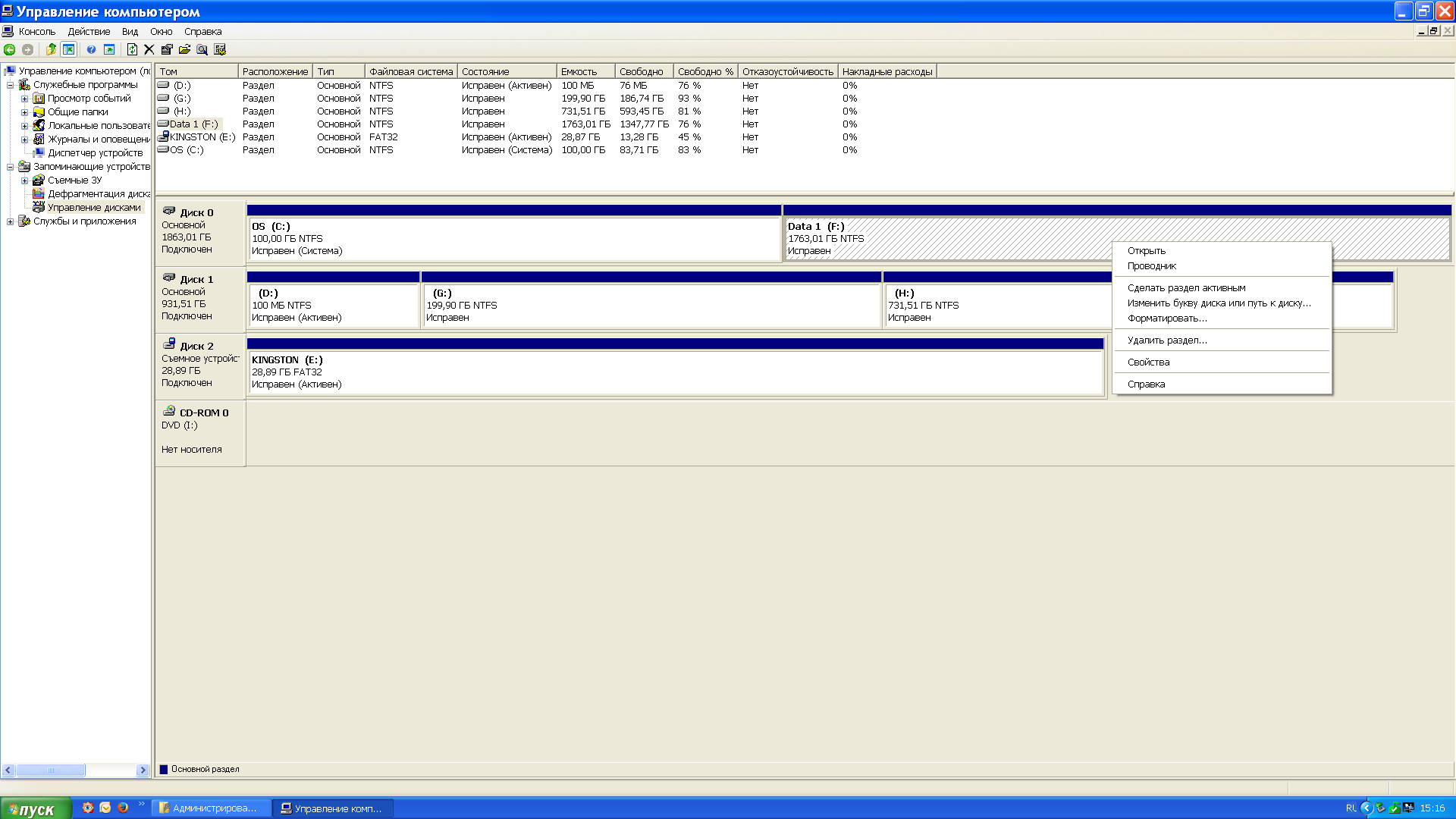Разметка жёсткого диска при установке Виндовс XP.
При установке Виндовс XP с установочного компакт-диска предоставляется возможность произвести разметку не размеченного жёсткого диска, а так же удалить существующие на нём разделы и произвести новую разметку диска. При удалении разделов жёсткого диска информация на них будет потеряна.
Обратите внимание, что при использовании такой разметки жёсткого диска с технологией в операционной системе Виндовс XP (и более ранних) происходит резкое снижение быстродействия (скорости чтения и записи) по причине несоответствия (сдвига) программных кластеров и физических секторов на диске!
Для решения данной проблемы следует подходить индивидуально. К примеру, отказаться от разметки такого жёсткого диска во время установки Виндовс XP. Перед установкой Виндовс XP разметить жёсткий диск, установив его в компьютер с установленной операционной системой Виндовс Vista и более поздними версиями Windows, либо произвести его разметку специальными софтинами, - к примеру, Acronis True Image 2014, либо подобными.
Следует учитывать, что технология , встроенная в диски , позволяет использовать Advanced Format без применения специального программного обеспечения.
Но если Вы разметили, жёсткий диск Advanced Format во время установки Виндовс XP, то Вам необходимо для устранения упомянутого недостатка произвести его Выравнивание!
Для решения этой проблемы для своих дисков компания выпустила специальную утилиту «WD Align System Utility», которая сдвигает содержимое диска на 1 сектор.
Существуют также специальные утилиты сторонних производителей, например, Paragon Alignment Tool, которые позволяют выравнивать разделы дисков и повышать их производительность.
Смотрим:
- Инсталяция и настройка жестких дисков с технологией Advanced Format в среде Виндовс XP.
- Инсталяция платформы выравнивания разделов жестких дисков Paragon Alignment Tool v2.0
- Выравнивание разделов жесткого диска WD20EARS программой Paragon Alignment Tool v2.0
- Создание разделов и форматирование жесткого диска WD20EARS программой True Image WD Edition v11.0.8314
Ниже смотрим порядок выполнения операций при создании разделов жёсткого диск не поддерживающего при установке Виндовс XP
На одном из этапов установки Виндовс XP на не размеченный жёсткий диск на мониторе появляется следующее изображение:
Рисунок 1
В нашем случае мы видим один не размеченный физический жёсткий диск объёмом в 79298 МБ (показана неразмеченная область в 79297 МБ, - несовпадение объёмов Вас не должна удивлять).
В случае нескольких жёстких физических дисков, - будут отображены все, в том числе и маленького носителя. Новичкам, во избежание потери информации в случае непредвиденной ошибки, следует не используемые в данной операции диски заранее отключить.
Чтобы создать первый раздел в неразмеченной области диска, - нажимаем клавишу C.
Рисунок 2
Для пользователя оптимальным вариантом является создание на диске 2-х разделов, – С (для установки Виндовс XP) и D (для файлов и папок пользователя, которые остаются постоянно при любой переустановке Виндовс XP). Создание более двух разделов нецелесообразно ввиду ухудшения быстродействия Виндовс XP. Считается, что при установке Виндовс ХР первый раздел должен быть около 10-20 ГБ. Но тут следует отметить, что 20 ГБ в настоящее время уже маловато. К концу окончания поддержки Виндовс XP накопилось много обновлений, да и не известно сколько вы собираетесь установить прочего софта, - так что размер первого раздела диска уже следует делать до 60 ГБ!
Остановимся на размере первого раздела диска равным 20 ГБ, а оставшееся место оставим под второй раздел.
Исходя, что 1 ГБ равен 1024 МБ, - в предлагаемом месте вводим размер первого раздела равный целому числу в 20480 МБ и жмём клавишу Enter.
Рисунок 3
В результате мы видим появившийся первый раздел (С). Клавишей «↓» перемещаемся в оставшуюся неразмеченную область, имеющую размер 58816 МБ.
Рисунок 4
Для начала создания в неразмеченной области второго раздела жмём клавишу С.
Рисунок 5
Так как мы решили оставшееся место занять под второй раздел, - предлагаемый размер не изменяем. Жмём клавишу Enter.
Рисунок 6
Обратите внимание, что осталась неразмеченная область размером в 8 МБ, - это нормально. . Смотрите так же: «». Так что эти 8 мегабайт не размеченного пространства впоследствии лучше не поглощать при изменении размеров разделов.
Если вам в этом проекте размеры разделов не понравились, их можно поочерёдно следуя инструкции удалить и создать проект новых, - нужного размера.
Обращаю Ваше внимание на то, что разделы на данном этапе ещё не созданы!
Ещё не поздно нажать клавишу F3 и всё отменить, - если на диске были разделы, то они и имеющаяся на них информация останется сохранённой!
Клавишей «↑» возвращаемся в раздел, в котором будем устанавливать операционную систему.
Рисунок 7
Здесь выбираем тип файловой системы, и способ форматирования выше выбранного раздела (диска С) и жмём клавишу Enter.
Полное форматирование отличается от «быстрого» только проверкой поверхности на . Для надёжности можно опцию Быстрое (очистка оглавления) не выбирать.
Рисунок 8
Началось форматирование раздела 1 (диск С), - форматирование раздела 2 (диска D) здесь не предусмотрено. Во время форматирования в первом физическом секторе диска создаётся необходимая для последующей загрузки операционной системы (англ. master boot record, MBR).
Рисунок 9
Дале, - перед копированием файлов (платформы установки) проверяются диски …
Рисунок 10
Здесь происходит копирование файлов на диск C.
Рисунок 11
Ждём, пока будет выполнена инициализация конфигурации Виндовс XP.
Рисунок 12
По завершению инициализации конфигурации компьютер автоматически перезагрузится. Чтобы не ждать отсчитываемые секунды, - можно для ускорения перезагрузки нажать клавишу Enter.
По загрузке компьютера начнёт работать запущенная с диска С софтина установки операционной системы Виндовс XP. Далее всё происходит, как описано на странице Переустановка Виндовс XP с установочного компакт-диска.
По завершению установки входим в Мой компьютер.
Рисунок 13
Выбираем не отформатированный диск D, правой кнопкой мыши открываем ниспадающее меню и жмём кнопку форматировать.
Рисунок 14
В окне Формат Локальный диск (D) выбираем:
Файловую систему;
Стандартный размер кластера;
Метку тома можно не ставить;
Выбираем Способ форматирования, примеру, - Быстрое (очистка оглавления)
Жмём кнопку Начать, - по завершению жмём кнопку Закрыть.
Таким образом, в процессе установки операционной системы Виндовс XP мы разметили и отформатировали физический жёсткий диск.
И так, в результате установки мы получили диски:
Диск C (Раздел 1), - Основной раздел;
Диск D (Раздел 2), - Логический диск.
Следует отметить, что в загруженной операционной системе Виндовс XP можно зайти в окно Управление дисками и там произвести необходимые действия с имеющимися на компьютере дисками, - к примеру, удалить на выбранном Вами физическом диске раздел и вместо него создать два. Не пытайтесь форматировать, удалять либо лишать признака активности раздел физического жёсткого с которого загружена операционная система!
Вход: Панель управления > Администрирование > Управление компьютером > Управление дисками.
Наводим курсор мыши на нужный раздел диска и кликом правой кнопки открываем меню.
Рисунок 15
Будьте осторожны, - Вы должны понимать, что удаляя раздел, Вы теряете имеющиеся на нём информацию.