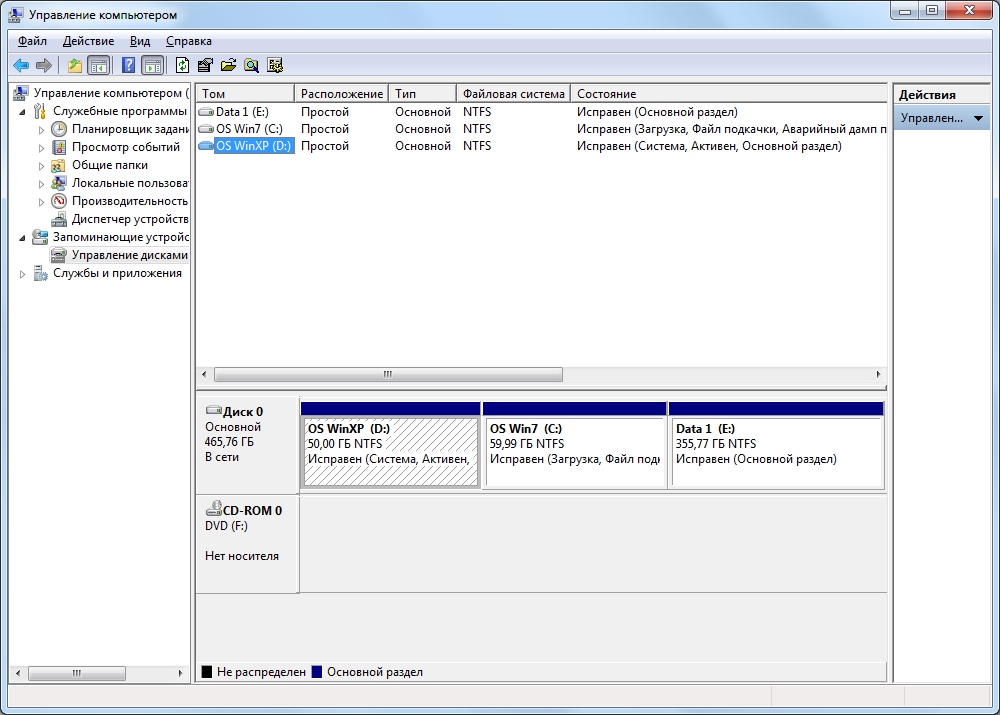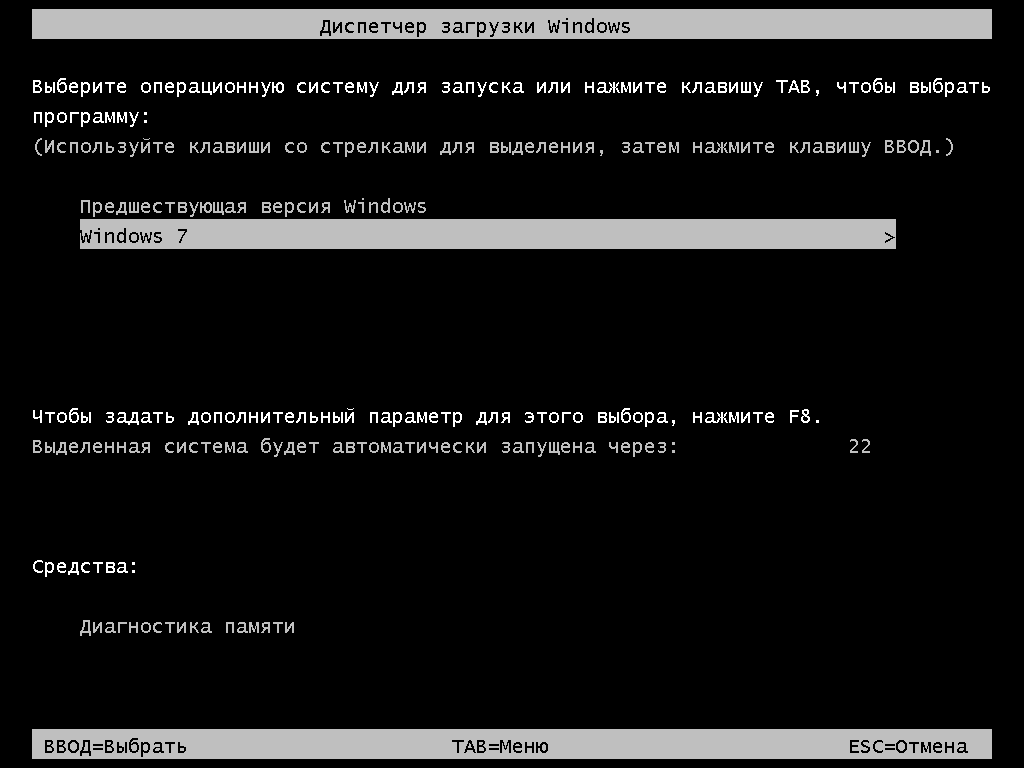Инсталяция Виндовс XP и Виндовс 7 на один компьютер.
Здесь мы рассмотрим, как правильно установить Виндовс XP и Виндовс 7 на один компьютер. И не надо смеяться, - да, поддержка Виндовс XP закончилась, но после окончания срока поддержки, Виндовс XP ещё будет актуальна, - пока не обновятся и их использующие платформы. Как показала практика, утверждение Майкрософт про совместимость программ несколько преувеличено. Некоторые старые платформы не работают в «Семерке» нормально. И на есть очень много такого, что отлично работает на XP и никак не хочет на «Семёрке». И уж, тем более – на «Восьмёрке». И не помогает здесь никакой «бубен», - потому как, ядра систем разные. Так что пока не появятся новые, взамен старых программ, - можно продержаться и на Виндовс XP. Да и далее вы можете пользоваться этой революционной системой без подключения к Интернету.
Сразу отмечу, что операционные системы (далее ОС) должны устанавливаться в разделы жёсткого диска. Однако, в случаях установки двух ОС и когда вторая ОС запускается из активного раздела первой, - вторую ОС можно установить и на логический диск дополнительного радела.
Возможны различные варианты установки:
И так по порядку.
Инсталяция Виндовс 7 на жёсткий диск с установленной Виндовс XP.
Чтобы не отклонятся от темы подготовку жёсткого диска я здесь опускаю. Он должен иметь не менее трёх разделов, - два из них для ОС. При рассмотрении данного примера будем исходить из того, что вами уже была установлена ОС Виндовс XP в первый активный раздел жёсткого диска. Если на вашем компьютере есть ещё жёсткие диски, то их во избежание путаницы следует отключить.
Рисунок 1
Расположение имеющихся на жёстком диске разделов вы можете увидеть по окончанию установки открыв окно «Управление дисками» по следующему пути: «Панель управления – Система и безопасность – Администрирование - Управление компьютером - Управление дисками».
Обратите внимание, на то, что в проводнике Виндовс 7 буквы разделов будут отличатся от отображаемых в проводнике Виндовс XP.
Способ установки Виндовс 7 выбираете на ваше усмотрение (с компакт-диска, маленького носителя или жёсткого диска).
Файлы из раздела (логического диска) намеченного под установку Виндовс 7 вы должны заблаговременно сохранить, - этот радел (логический диск) в процессе установки нужно отформатировать.
Во время установки Виндовс 7 раздел с ОС Виндовс XP останется активным, файлы в нём сохранятся, но добавятся файлы, определяющие запуск ОС. Так же изменится жёсткого диска, которая будет направлять загрузку к этим вновь созданным на первом активном разделе файлам. Остальные файлы (в нашем случае раздел Data 1) так же сохранятся.
Инсталяция протекает как обычно, но при перезагрузках во время установки будет появляться меню «Диспетчера загрузки Windows», где во время установки Виндовс 7 можно ничего не предпринимать.
Рисунок 2
После установки Виндовс 7 при загрузке компьютера, будет запускаться этот «Диспетчер загрузки Windows», предоставляющий выбор загрузки ОС.
Инсталяция Виндовс XP на жёсткий диск с установленной Виндовс 7.
Этот вариант не применим для новых компьютеров с (замена устаревающему ), которые поддерживают (новый способ разметки диска заменяющий ).
В данном случае для установки Виндовс XP вам придется подготовить на жёстком диске основной раздел (можно и логический диск дополнительного радела) либо неразмеченную область, - в зависимости от выполнения предполагаемых задач размер раздела должен составлять 35-50 ГБ. Установку Виндовс XP производите с компакт диска. Во время установки создадите в неразмеченной области раздел, либо установите в ранее созданный. Но тут есть некоторая сложность, - после установки Виндовс XP работать будет, а Виндовс 7 не запустится!
Теперь остановимся на особенностях. Существовавший еще с времен Виндовс NT, загрузчик ОС .
Последующие версии Виндовс позволяют производить установку с обеспечением работоспособности уже имеющихся на диске предыдущих версий, поэтому в выше описанном варианте устанавливается всё просто.
Здесь же при установке Виндовс XP загрузчик Виндовс 7 затрётся. Виндовс 7 на диске есть, но запускать его нечем.
В таких случаях для обеспечения выбора запуска ОС можно последовательно выполнить ряд команд из командной строки, но проще воспользоваться программой для настройки загрузчика ОС .
EasyBCD позволяет любому пользователю настроить загрузчик ОС Виндовс Vista/7/8 таким образом, чтобы можно было использовать на одном компьютере несколько ОС, включая почти все версии Windows, Linux, Mac OS X и BSD.
Многоязычную последнюю версию EasyBCD для некоммерческого использования можно бесплатно скачать с официального сайта EasyBCD. Версию EasyBCD 2.2 можно скачать с Яндекс диска (объём 1,5 МБ).
Там же на официальном сайте есть описание работы с программой EasyBCD на английском языке.
Хочется предупредить вас, что в случае совершения вами ошибок ОС могут не запустится, - в таком случае вам придётся прибегнуть к другим способам восстановления загрузки, либо обратится к специалистам.
И так, после установки, у вас будет загружаться только Виндовс XP. Для обеспечения загрузки Виндовс 7 вам нужно будет настроить загрузчик и создать меню загрузки, - ниже разбираемся как это сделать программой EasyBCD.
Загрузив Виндовс XP установите EasyBCD. Для обеспечения работы EasyBCD необходима , которую вам будет предложено установить в процессе установки EasyBCD. В некоторых версиях, а также если она уже установлена, - может быть и не предложено. Убедитесь в её наличии открыв через «Панель управления» окно «Инсталяция удаление программ». В случае отсутствия вам её придётся установить закачав, к примеру, по этой .
Во избежание сбоя перед запуском установленной EasyBCD дождитесь окончания автоматического обновления. Закройте все работающие платформы в том числе, что бы не помешало в ответственный момент, отключите и автоматическое обновление Виндовс XP. При запуске EasyBCD вам будет предложено выбрать язык по умолчанию, в том числе и русский.
Рисунок 3
При запуске EasyBCD вы увидите текущие настройки. В нашем случае EasyBCD нашла в загрузчике одну запись, относящуюся к Виндовс 7, - для Виндовс XP ничего нет.
Для добавления записи Виндовс XP нажимаем в поле «Инструменты EasyBCD» кнопку +Добавить запись.
Рисунок 4
В открывшемся окне в поле «Операционные системы» на вкладке «Windows» выбираем Тип, - «Виндовс NT/2k/XP/2k3». Автоматически появляется Имя: «Майкрософт Виндовс XP», которое будет отображаться в меню при старте компьютера.
Появляется сообщение «Диск: Определяется автоматически» и включается опция «Автопоиск диска с исправной ОС».
В этом же поле нажимаем кнопку +Добавить и ждём пока не появится внизу сообщение: «Майкрософт Виндовс XP успешно добавлена в меню загрузки!»
По завершению операции переходим к следующей, - для этого нажимаем кнопку Редактировать меню загрузки.
Рисунок 5
В открывшемся окне в поле «Редактирование загрузочного меню» вы можете переименовать записи, переместить выбранную запись выше или ниже, пометить её для запуска по умолчанию и даже удалить (при удалённой записи ОС запускаться не будет).
Ниже в поле «Timeout» вы можете задать параметры работы появляющегося при старте компьютера меню, - в том числе время задержки старта выбранной по умолчанию записи меню.
По завершению настроек нажимаем кнопку Сохранить и ждём завершения операции.
Дождавшись сообщения «Параметры загрузчика сохранены», - переходим к следующей операции нажимая кнопку Инсталяция BCD.
Рисунок 6
В открывшемся окне в поле «Параметры MBR» убеждаемся, что включена опция «Установить загрузчик Виндовс Vista/7/8 в MBR», - нажимаем кнопку !Переписать MBR.
Дождавшись, когда промелькнёт сообщения «MBR успешно переписана» закрываем программу EasyBCD и перезагружаем компьютер.
При последующих стартах компьютера в появляющемся меню «Диспетчера загрузки Windows» (рисунок 2), вам будет предоставлен выбор загрузки ОС.
Сама софтина EasyBCD в процессе загрузки не участвует (можете удалить), но она вам понадобится для удаления из загрузки Виндовс XP, - для этого используйте «Редактирование загрузочного меню».
Инсталяция Виндовс 7 и Виндовс XP на разные жёсткие диски.
В данном примере следует установить каждую ОС при подключенном только одном жёстком диске. При завершению установки второй ОС и подключении к компьютеру жёсткого диска с первой ОС у вас при старте запустится ОС, находящаяся на жёстком диске, запуск с которого в BIOS включен по умолчанию.
Выбор запуска ОС можно произвести через загрузочное меню вызываемого клавишей F12, Esc, либо другой, отвечающей за эту функцию. Подробнее смотрим документацию на материнскую плату или статью: Закачка с маленького носителя или компакт-диска. В меню выбираете жёсткий диск с которого вы хотите загрузится.
Но такой способ не очень нагляден, поэтому имеет смысл установить из загружаемой по умолчанию ОС Диспетчер загрузки Windows описанным выше способом при помощи платформы EasyBCD.
Но тут тоже есть одна особенность, - EasyBCD пользуется загрузчиком Виндовс Vista/7/8, и не будет работать на жёстком диске, где установлены только предшествующие версии ОС! Поэтому вам надо в BIOS установить постоянную загрузки с жёсткого диска, на котором установлена ОС Виндовс 7, загрузится и из-под неё, программой EasyBCD настроить загрузчик и создать Диспетчер загрузки Windows.
При установке платформы EasyBCD устанавливать Net Framework 2.0 не нужно, так как она здесь уже установлена, как часть ОС Виндовс 7.
Операцию по установке загрузчика Виндовс Vista/7/8 в MBR (рисунок 6) так же проводить не надо, так как на этом диске он уже прописан и запустил вашу Виндовс 7. При выполнении этой операции ничего страшного не произойдёт, - вы просто обновите этот загрузчик.
Информационные сообщения, в нижней части окна EasyBCD, о результате проведённой операции здесь постоянно не высвечиваются, а просто пробегают, - будьте внимательны.
Удачи.